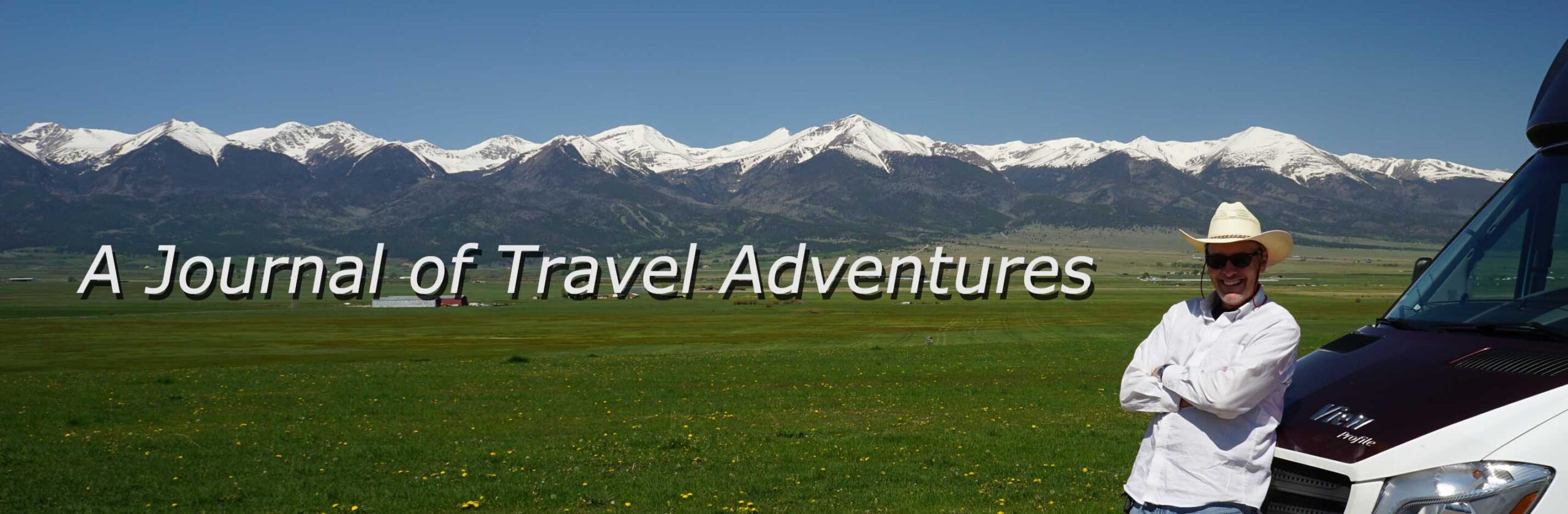In this post, I review what I did to customize WordPress in setting up a new website for my blog. Remember, from Part 1, I’m using a new URL (domain name for this new website) so I’m not directing traffic to this site while I’m building it. This lets me experiment without affecting my current website. Migrating all my content and redirecting things with be done at some point later.
I’m not an expert in WordPress, so this won’t be a tutorial. I’m just summarizing what I did (or finally figured out what to do). It was a trial and error approach and I experimented with various changes. Here’s what I did so far.
1. Select a Theme.
A theme is the “look and feel” design of your website. Think of it as the decorating style of a room. A theme sets the appearance of your website and then you plug-in the content. There are a plethora of themes available for WordPress. You can do a Google search to find them or search for them within your WordPress account. Also, there are free or no cost themes and premium themes that you have to pay for. A theme is programming that may need support for when things don’t work right or when you’d like to change something. I looked for popular free themes that were for blogging and photo display. I looked for one that had numerous downloads, had high ratings, and had active support. I chose the Travelify theme for my website. I downloaded it within my WordPress account and then activated it there. The key is to get the theme onto your account (i.e your domain) at your hosting service. You can download a theme to your desktop, but then you’ll have to upload it to your hosting service.
2. Settings Selections
Within the WordPress Dashboard is a Settings selection where you specify the Title and Tag Line of your website. You add in the email address you want comments sent to and selection options for how comments are handled. This is all pretty straight forward and can be changed at any time. I made the selections in each area that were right for me.
3. Plugins
Plugins are features that you can add to you blog and theme. In Blogger, they’re called widgets. These are things like a Contact Form, Image Display, Gallery Display, Link Display, Blogroll, etc. Plugins are some pieces of HTML code that you place into you blog layout. Some come standard when you download WordPress and others you select and add. There are numerous Plugin’s available. I added the following Plugins; Akismet (for Spam control), Contact Form, Easy Watermark (for photos), Image Widget, and Share Buttons.
4. Customize the Theme
The next thing I did was customize my Theme. I had to specify the Blog Title and Tag Line, set a Header Image, pick the font colors, pick the menu and link colors, and set a background image. I experimented with a logo, but didn’t like the look. This is all the basic stuff and its easy to play with until you get the look you want. Next, I selected where I wanted some widgets on the right side bar and added some content to those widgets. This can take some trial and error to see how they look. I thought it was kind of fun building it, changing placements, and checking the appearance. This is an area were WordPress outshines Blogger in the ability to tailor the look and feel of your website.
I also did some customizations to the theme using the CSS editor capability that came with my theme. CSS stands for Cascading Style Sheets and changes here let you override the original theme without doing a permanent coding change to it. These changes are specified in HTML. I’m not an HTML coder, but I was able to find pieces of code in the WordPress support forums that did what I wanted and copied them into the CSS. I changed the spacing in the Title section and changed the font that was used for the Title and Tag Line. This wasn’t difficult for an old programmer.
That’s it so far. Leave me a comment, if you’ve got a question or suggestion. Up next I’ll go over adding content to my new website.